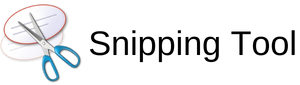Download Snipping Tool for Free for PC
These links follow a webpage, where you will find links to official sources of Snipping Tool App. If you are a Windows PC user, then just click the button below and go to the page with official get links. Please note that this app may ask for additional in-app or other purchases and permissions when installed. Get AppSnipping Tool App for Windows 11
Windows 11 is loaded with tons of features to ensure smooth and efficient desktop functionality, one such useful tool being the Snipping Tool on Windows 11. This built-in application offers you the ability to quickly capture and crop screenshots, allowing you to share, present, or illustrate your work or any other relevant information with ease.
Features of Snipping Tool Application on Windows 11
- No need for third-party screenshot utilities with the built-in Snipping Tool.
- Easily define the area you’d like to capture or select existing windows to screen-capture.
- In-built options to save, copy to a clipboard, email, or edit using Paint 3D or another preferred image editor.
- Diverse Snipping Tool Modes: Rectangular, Free-form, Window and Full-screen snips.
Installing and Using Snipping Tool on Windows 11
Given the built-in nature of the application, there's no need install Snipping Tool on Windows 11 as it comes prepackaged with the platform. Let's now delve into how to access and use the Snipping Tool on your Windows 11 PC or laptop.
Accessing Snipping Tool on Windows 11
| Steps | Description |
|---|---|
| 1 | Click on the Start button to open the start menu. |
| 2 | Type "Snipping Tool" in the search bar. |
| 3 | Select the application from the search results to open it. |
Note: You can pin this application to the taskbar for quick access. Just right-click the Snipping Tool icon and select "Pin to taskbar".
Taking a Screenshot With Snipping Tool
- Once your Snipping Tool application is open, you will see a "New" button. Click on it.
- Select the type of snip amongst Freeform, Rectangular, Window Snip, and Fullscreen Snip.
- After selection, your cursor will change to a crosshair. Drag-select the area to snip or select the window if you have chosen the window snip option.
- Once done, the snip will open in the Snipping Tool window. Lastly, save or copy and make edits as needed.
By now, you should be able to use the Snipping Tool app on Windows 11 effortlessly. It's a straightforward, efficient, and user-friendly application that's perfect for personal, professional, and creative needs.
If by any chance you cannot find the app in your Windows 11 desktop or laptop, you may want to Snipping Tool download for Windows 11 from safe and legitimate sources online. Just remember to stick to authorized vendors to avoid issues with security, compatibility, and efficiency.
Getting comfortable with the Snipping Tool will immensely enhance your Windows 11 experience. So give it a go, take a snip and explore the Snipping Tool for Windows 11 download today.
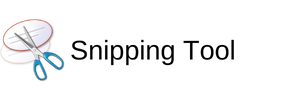
 Unveiling the Versatility of Snipping Tool: an Installation Guide
Unveiling the Versatility of Snipping Tool: an Installation Guide
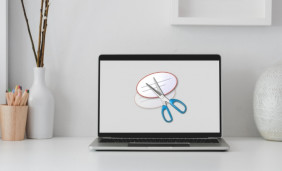 Explore Options for Snipping Tool in Linux Environments
Explore Options for Snipping Tool in Linux Environments
 Seize the Power of Snipping Tool App on Your iPad
Seize the Power of Snipping Tool App on Your iPad
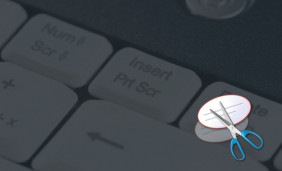 Unleash the Power of the New Version of Snipping Tool App
Unleash the Power of the New Version of Snipping Tool App